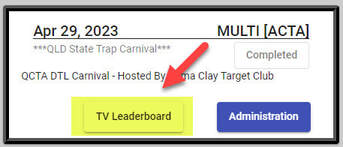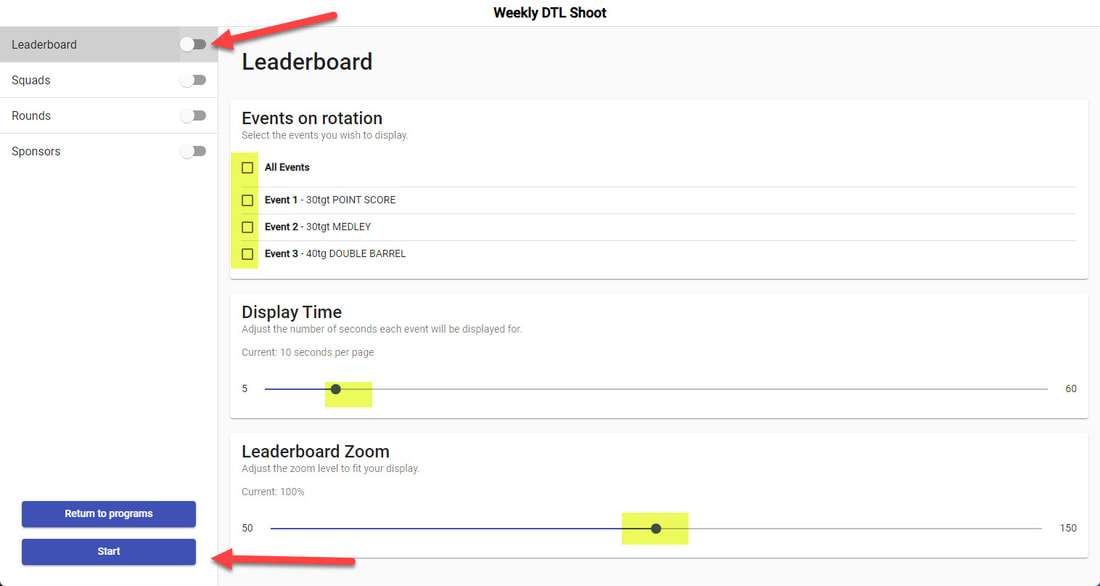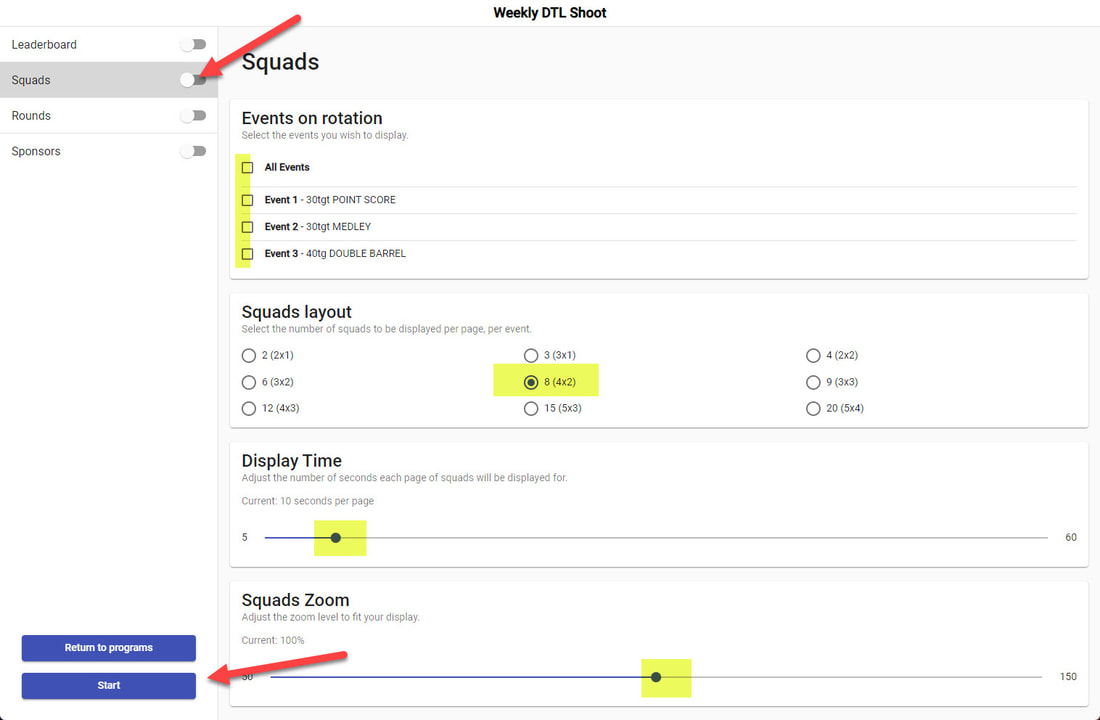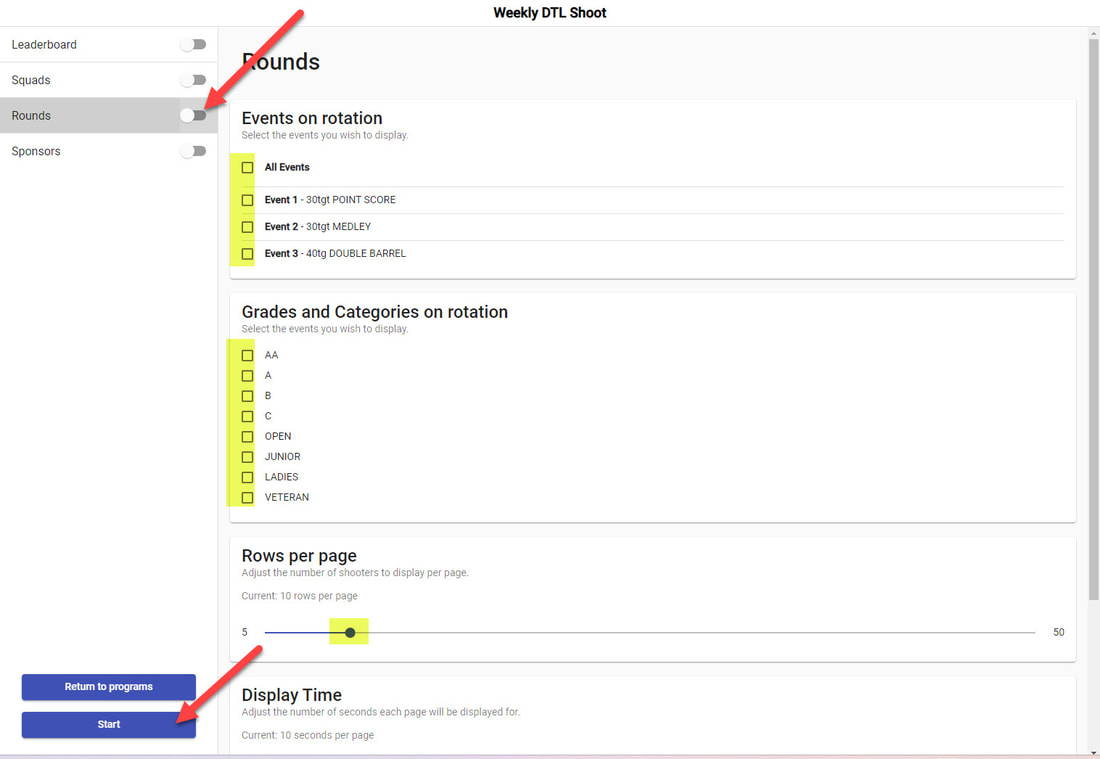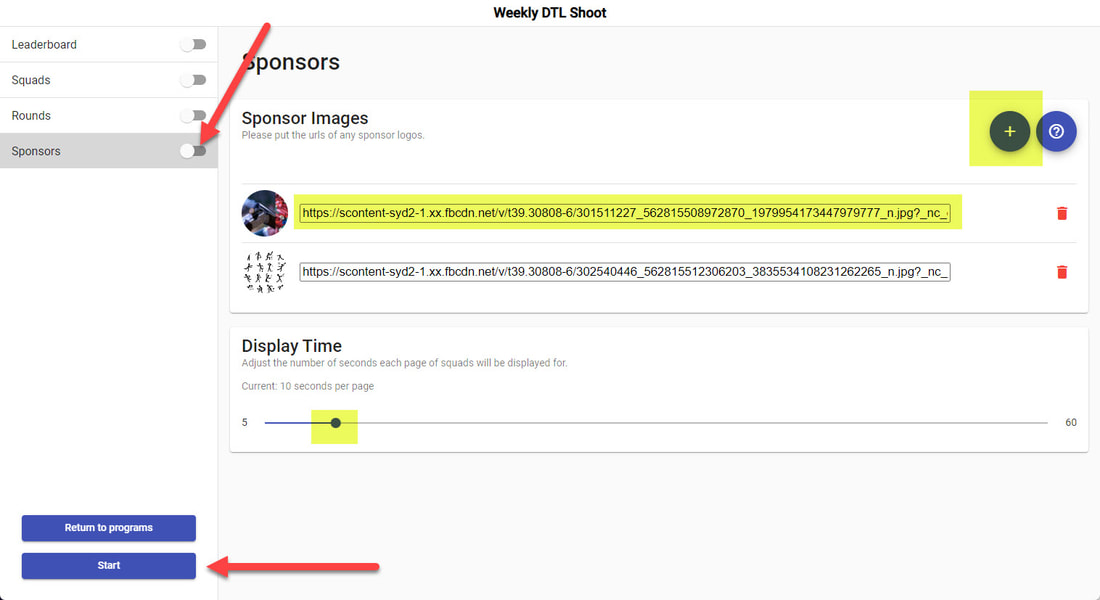TV Leaderboard
General
Accessing the TV Leaderboard
General
- the TV Leaderboard allows you to display squads, individual shooter scores, potential shoot-offs and event results on a TV or projector
- which squads, what events and for how long they display is completely configurable
- the TV Leaderboard is designed to allow you to "retire the whiteboard" by automatically updating as you place people in squads and enter their event and shoot-off scores within the administration system
Accessing the TV Leaderboard
- when you login to tMCMS you will have an "Administration" and a "TV Leaderboard" button under each shoot program
- to access the TV Leaderboard for a shoot click on the "TV Leaderboard" button under that shoot
- it is recommended that you have one browser tab open where you administer the shoot and then open a second tab, login in again and access the TV Leaderboard from it
How to Navigate within the TV Leaderboard
Automatic Update
- the shooters and scores displayed will update automatically as scores are entered in the administration interface
- there is no need to refresh the application, it will do this automatically each time it "rolls" around
Available Options
- the four available options are shown in the left column of the page (Leaderboard, Squads, Rounds and Sponsors)
- to activate one (and therefore display it in TV mode) the slider needs to be clicked on so it moves to the right and is blue
- at least one option must be selected and configured to launch TV mode
"Leaderboard" Option
- selecting this option will display the "winners" for each event
- you must select at least one event (by checking a box) in order to launch the TV mode
- the "Display Time" is the time each selected event will display for, so if you select 10 seconds and tick 3 events then each event will display for 10 seconds and thus the Leaderboard option will display for 30 seconds in total before refreshing or moving on to the next configured option
- the "Zoom" option determines how big the font is and allows you to adjust the display depending on the size and quality of your TV
"Squads" Option
- selecting this option will display all shooters by squad by event
- you must select at least one event (by checking a box) in order to launch the TV mode
- the "Squads layout" allows you to configure how many squads will display on the screen at once depending on the size and quality of your screen
- the "Display Time" is the time each selected page of squads will display for
- so if you select 10 seconds and tick 3 events and 4x2 squads and there is 12 squads then each page of squads will display for 10 seconds and thus the squads option will display for 60 seconds in total (2 pages of squads for each of 3 events for 10 seconds each)
- before refreshing or moving on to the next configured option
- so if you select 10 seconds and tick 3 events and 4x2 squads and there is 12 squads then each page of squads will display for 10 seconds and thus the squads option will display for 60 seconds in total (2 pages of squads for each of 3 events for 10 seconds each)
- the "Zoom" option determines how big the font is and allows you to adjust the display depending on the size and quality of your TV
"Rounds" Option
- selecting this option will display all shooters in order from highest to lowest
- it will show their scores for each individual leg (round) within the event you have chosen as well as their total for the event
- you must select at least one event (by checking a box) in order to launch the TV mode
- the "Rotation" option allows you to select which grades, categories or all shooters are displayed within the rotation in TV mode
- open will list every shooter whereas grades and categories will limit the displayed shooters
- multiple options can be selected and will display one after the other
- the "Rows" option determines how many shooters are displayed per page in the rotation and can be adjusted based on the size and quality of your screen
- the "Display Time" is the time each page of shooters is displayed, so if you select "Open" and 15 per page and 10 seconds per page then if there is 150 shooters in the event it will display 10 pages and each page will display for 10 seconds so the rounds section will display for 1 minute and 40 seconds
- the "Zoom" option determines how big the font is and allows you to adjust the display depending on the size and quality of your TV
"Sponsors" Image
- selecting this option will display an image (or images) specific to your club
- this image can be anything you want but generally is either the club logo or a list of the club's sponsors
- to add a sponsor image click on the blue + icon and then paste in the path of the image
- To obtain a URL for your sponsor image:
- first save it as an image then load it on to your Facebook page via a post
- Once posted click on the image to make it big then right click on the image and select "Copy image address".
- paste the link in the URL box in MCMS and then click out of the box. A preview of the image should display if it has worked.
- the "Display Time" is the time each sponsors image is displayed for, so if you select 10 seconds and have 3 images then the sponsors page will display for 30 seconds in total
Starting the Leaderboard (and updating settings)
- once all settings have been configured click on the blue "Start" button in the bottom left
- this will open a separate tab in "TV Mode", this tab can then be "cast" onto a TV using Google ChromeCast or displayed via a HDMI cord connection
- updating an settings on the settings tab and clicking "Start" again will update what is displayed on the "TV Mode" tab
A YouTube explanatory video can be viewed here (NB the settings may need to be changed to 1080p in YouTube Player).