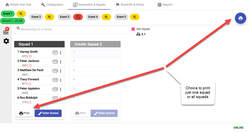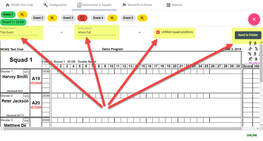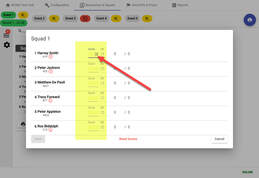Printed Score Sheets
Generation
Printing Options
Printing the Scoresheet
The Score Sheet
Manually Entering Scores
Access the Score Entry Overlay
Entering Scores
Resetting a Squad
Generation
- navigate to the event and round that you wish to generate printable score sheets for
- if you want to generate scoresheets for a single squad click the printer icon below the squad
- if you want to generate scoresheets for ALL squads click on the printer icon to the right of the event name
Printing Options
- once you have clicked on the printer icon the score sheet will display along with the print options
- On the left above the scoresheet you can select what is printed, either:
- this round which only prints the current round
- this event which only prints the current event
- all linked events which prints all currently linked events
- blank scoresheet which prints a blank scoresheet
- In the middle you can choose when page breaks appear
- when full means a new scoresheet will only appear when all 5 available rows are used
- each event means a new scoresheet will appear for each event in the program
- each round means a new scoresheet will appear for each round within each event in the program
- on the right you can choose what happens for squads that are not full
- if the box is checked then the scoresheet will print 6 shooter sections on the sheet even if there are not 6 shooters in the squad
- if the box is unchecked then the scoresheet will print sections only for those shooters in the squad
Printing the Scoresheet
- once you have selected your printing options click on the red "Send to Printer" button
- then click print and once printed close the window that has popped up and then click "Close Printing"
The Score Sheet
- the events, instructions and sponsors for the program will appear at the top
- the SHOOTERS in the squad will be listed on the left, their member number, grade, handicap and category will all be listed
- the system will then list up to 5 legs (rows of boxes) on the score sheet (if more are needed the system will automatically generate additional pages)
- only sufficient entry boxes will be printed to match the number of targets for each leg
- the SCORE column is used for the leg score
- the TOTAL column is used where multiple legs combine for an event (eg a medley event)
- the HITS column is used for point score events to record the number of broken targets
Manually Entering Scores
Access the Score Entry Overlay
- navigate to the event and round that you wish to manually enter scores from a completed printed score sheet for
- at the bottom right of the squad click on the enter scores button
Entering Scores
- once you have clicked on the enter scores you will be presented with an overlay where you can enter scores for all shooters in a squad for a particular round
- a column will appear for each leg shot during the round, for all legs you will need to enter the shooters SCORE
- for point score legs you will also need to enter the shooters HITS (this is to facilitate handicap reports)
- the system will CHECK that the score (and hits) entered is not greater than the possible nor lower than zero
- the system will automatically calculate the shooters TOTAL for the event (it will display scores for other legs in the event not included in this round and include them in the total)
- once all scores have been entered and confirmed press SAVE to post the scores to the leader board
- this will then "roll up" the squad and "lock" its members to indicate scores have been entered, you can still CHANGE the scores for the squad by clicking on the squad header and then clicking the enter scores button and then changing the scores and once again hitting save and close
Resetting a Squad
- if you accidentally hit Save for a squad and need to "unlock" it click the enter scores button for the squad and then click RESET SCORES
- this will unlock the squad and clear all previously entered scores
- NB this will impact the leader board and shoot-offs so please be careful when using this functionality
A YouTube explanatory video is available here (NB the settings may need to be changed to 1080p in YouTube Player).